En este apartado tendremos que dar de alta a los proveedores con los que se va a hacer la coordinación.
La pantalla muestra el listado de proveedores dados de alta en la plataforma, permitiendo gestionar estos proveedores o dar de alta nuevos proveedores. Para cada proveedor, se muestran en pantalla los siguientes datos:
- Estado: muestra si el proveedor está activo o inactivo.
- Nombre de la empresa.
- CIF
- Servicio prestado
- Observaciones
- CNAE
- Provincia
- Contactos: contactos del cliente que se muestran al proveedor.
- Perfiles: perfiles de empresa que tiene asignado ese proveedor. Si es más de un perfil, se muestra “varios”
Se puede consultar la información adicional del proveedor pulsando sobre el botón de información en cada línea de proveedor.
1. Alta de proveedores
Se puede hacer de dos maneras:
- Descargando una plantilla de Excel desde la que se podrá subir los datos de los proveedores de manera masiva
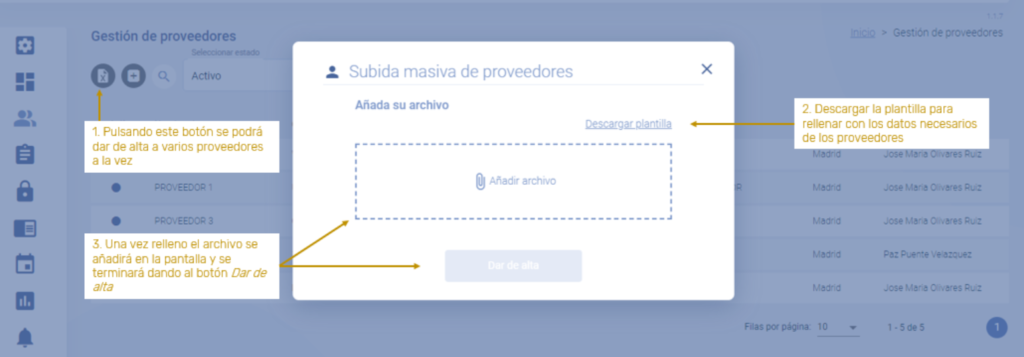
- Directamente en pantalla
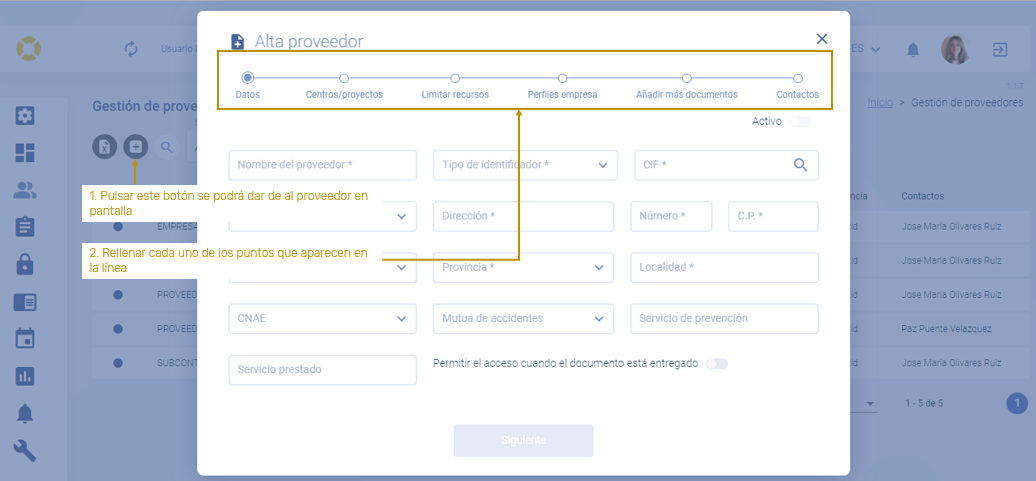
Datos: nombre, cif, dirección, los apartados marcados con * será obligatorio rellenarlos
Centros/proyectos: se seleccionará los centros/proyectos en los que el proveedor va a trabajar (esto podrá rellenarse también en el apartado gestión de centro/proyecto)
Limitar recursos: permite limitar el número de recursos (trabajadores, equipos y materiales) que el proveedor puede subir, reduciendo, si se quiere, el número de documentos a validar.
Añadir más documentos: permite solicitar a un proveedor un documento concreto, distinto al pedido a través de los perfiles o distinto al pedido a un centro/proyecto.
Contacto: en este apartado se tendrá que marcar las personas de contacto perteneciente al cliente.
2. Alta de Usuarios del proveedor.
Pulsando sobre el botón de alta usuario aparecerá una pantalla para rellenar los datos del usuario del proveedor.
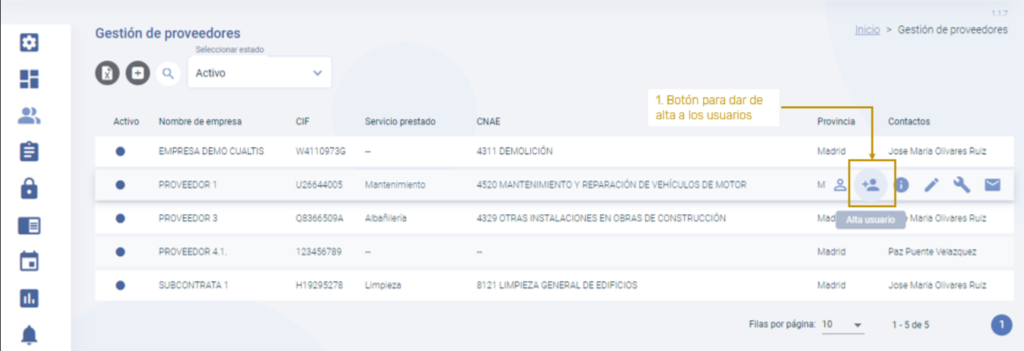
Una vez rellenado sus datos, nombre*, apellidos, cargo, Email*, tratamiento, teléfono, activo o no,… al usuario le llegará un correo informándole de la coordinación. El usuario para poder tener acceso a la coordinación deberá aceptarla. (Ver interlocutor)
3. Otras funcionalidades
En la pantalla, sobre la barra del proveedor tenemos otros botones:
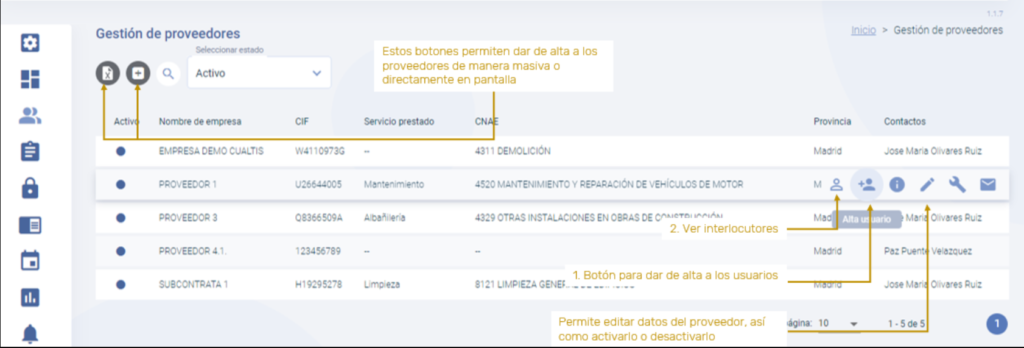
Interlocutores: una vez el usuario del proveedor haya accedido a la gestión, aparecerá como interlocutor. El proveedor tendrá que estar en activo para poder acceder (el estado activo no activo se puede modificar pinchando en el lápiz, editar).
(Nota: se puede volver a mandar al contacto el correo de aceptación de la coordinador al proveedor en el caso de que no lo haya aceptado todavía: entrando en la pestaña “pendiente” y pulsando sobre el sobre que aparece en la línea del contacto)
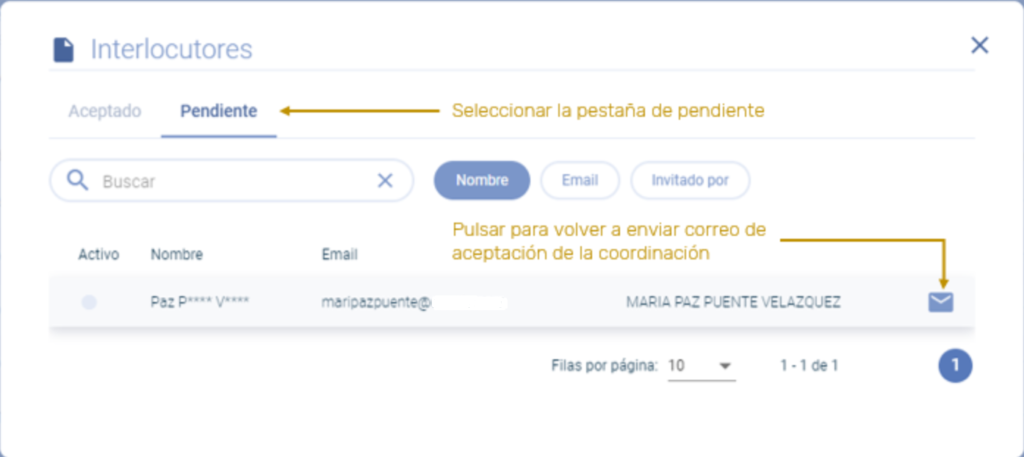
Información: permite ver los datos del proveedor, los documentos de lectura obligatoria que se le ha enviado, el estado de los recursos y las comunicaciones
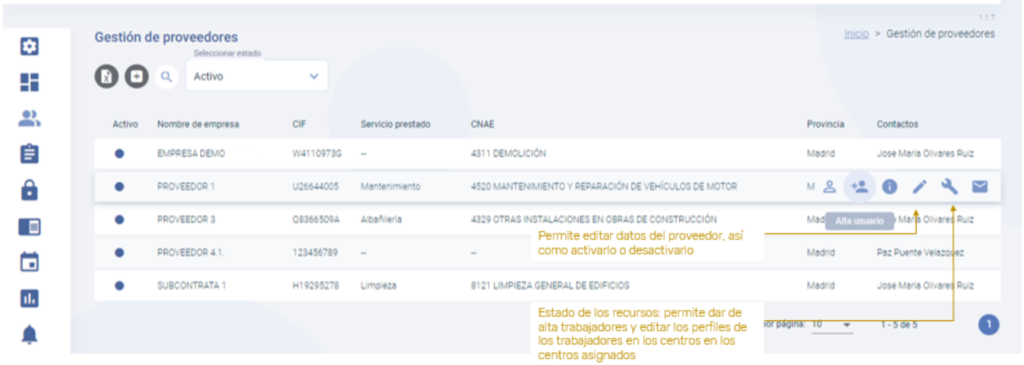
Editar: permite modificar los datos definidos en la primera pantalla del proveedor, también se puede activar o desactivar una empresa; siempre habrá que confirmar la modificación realizada en el último punto.
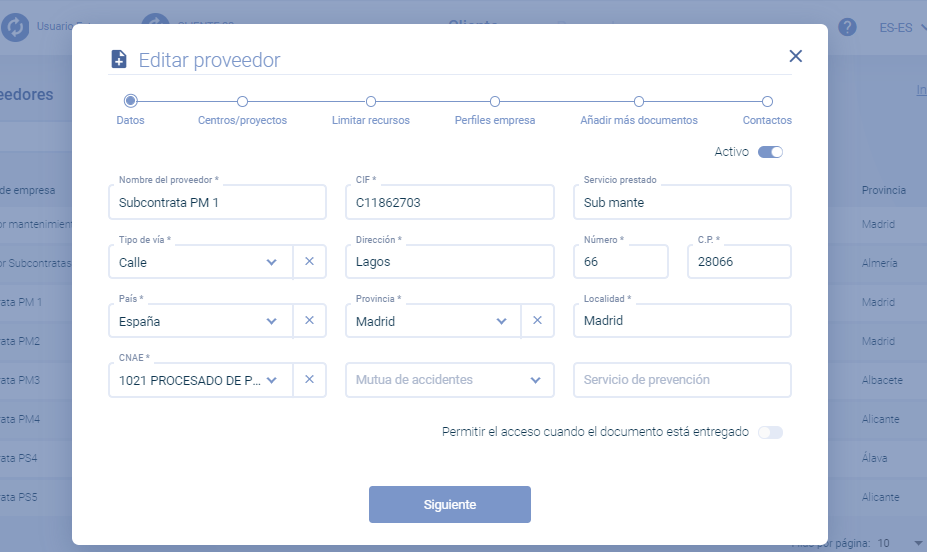
Estado Recursos: en esta pantalla se puede obtener la información del estado de los recursos del proveedor (trabajadores, equipos y materiales), así como dar de alta a un trabajador y asignar o modificar perfiles.
Dar de alta un trabajador: se hará utilizando el botón de alta que aparece a la izquierda de la pantalla (+):
- Datos: se rellenará con los datos del nuevo trabajador (siguiente)
- Centro/proyecto: seleccionar el centro o proyecto en el que va se quiere dar de alta a ese trabajador, nos aparecerán para seleccionar los centros que el cliente ha asociado al proveedor* (ver asignación de centros en Gestión de proveedores), (siguiente)
- Perfiles: seleccionar el perfil que se quiere pedir al trabajador (nos aparecerán los perfiles que haya asociados en ese centro* (ver asignación de perfiles en Gestión de centro y proyecto), al pulsar sobre enviar se le asignan los perfiles seleccionados y se harán las peticiones de documentación correspondientes al perfil seleccionado.
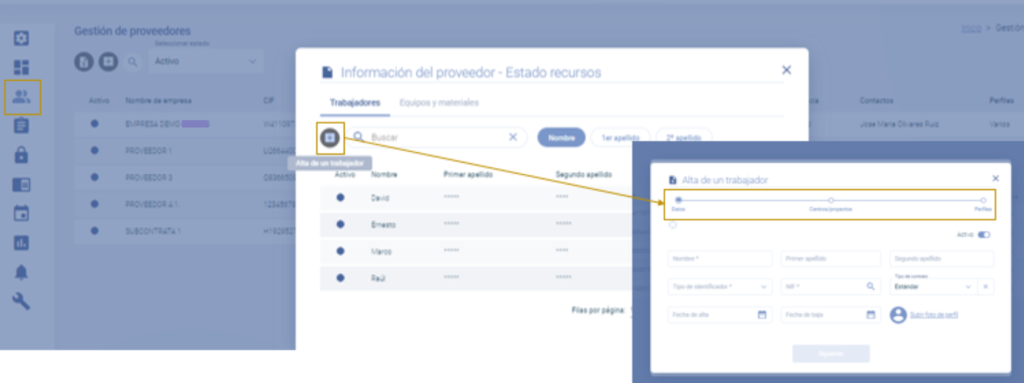
Editar un perfil a un trabajador: desde el botón estado de recursos, en información del trabajador veremos los perfiles que tiene y los centros en los que está asignado, para poder cambiarlo, se pulsará sobre el botón de editar:
- Datos: en esta pantalla aparecen todos los centros en los que se pueden editar los perfiles de los trabajadores; los centros que aparecen son los que el cliente a asignado a los proveedor para que pueda acceder. En esta pantalla nos muestra el número de perfiles que el trabajador tiene asignado en cada centro, una vez seleccionado el centro que necesitamos pulsamos siguiente
- Perfiles: en esta pantalla se marca o se desmarca los perfiles según la modificación que se quiera hacer, una vez hecho pulsar enviar
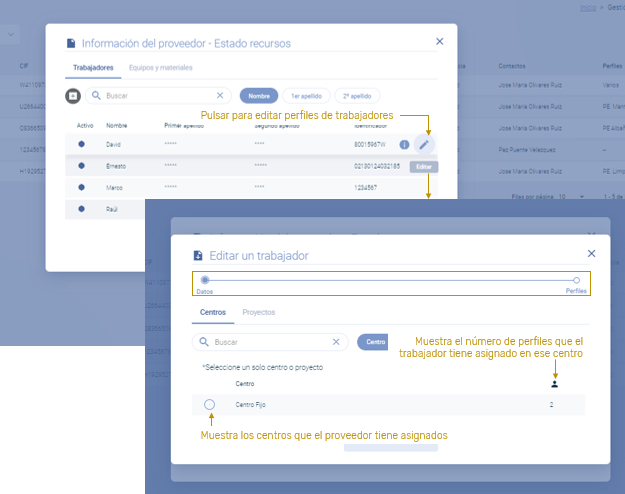
Comunicaciones: permite consultar las solicitudes que se han realizado a los proveedores.

